導入
恋顔が使えるようになるまでの手順を説明します。
お願い
現在、Windows版をご利用の一部の方から「5分間ほど使うとトラッキングが止まる」という報告を複数頂いています。無料トライアル版で動作確認される際には、5分以上経過してもトラッキングが止まらないことをご確認ください。お手数をおかけしますがご理解いただけますようお願いいたします。
PC用アプリをダウンロード
ダウンロードは こちら から。 ご利用のOSに合わせて必要なファイルをダウンロードしてください。
- macOS版: Koigao.pkg
- ダウンロードしたインストーラを開いて指示に従ってください。セキュリティ警告が出てインストーラが開けない場合は、インストーラを右クリック→「開く」を選択すると実行できるようになります。
- Windows版: Koigao_win.zip
- ダウンロードしたzipを展開してください。
iPhone用アプリをダウンロード
以下からiPhone用アプリをダウンロードしてください。 現在PCでご覧の方は、iPhoneのカメラにQRコードを映すとAppStoreに飛べて便利です。
https://apps.apple.com/jp/app/id1507679306

PCとiPhoneを同じネットワークに接続する
恋顔は、PCとiPhoneが同じネットワークに接続されていないと動作しません。また、一般的な家庭のネットワークを想定しており、オフィス環境や公衆wifiなどでの動作はサポートしていません。
PC用アプリを起動する
macOSの方は /Applications にインストールされた Koigao.app を、Windowsの方はzipを展開したフォルダの Koigao.exe を起動します。
セキュリティ警告やネットワーク警告が出た場合は、実行を許可してください。iPhoneから接続するために必要になります。
Windowsの以下のアラートは、「詳細情報」→「実行」
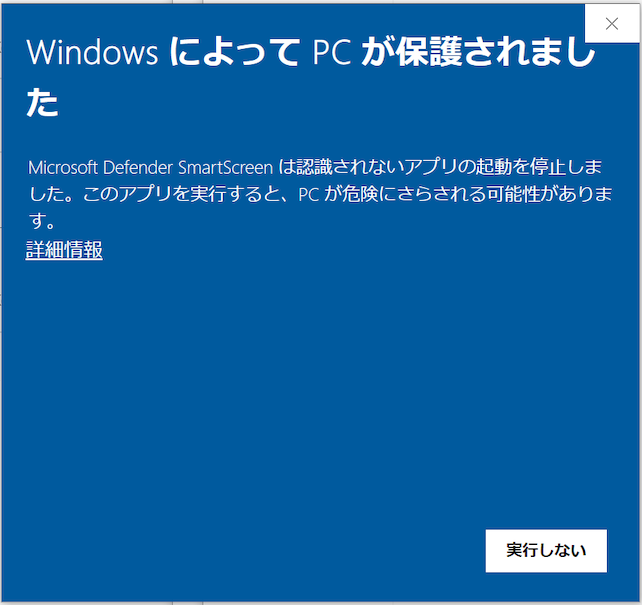
画面サイズや描画品質はお好みで選択して、Playボタンを押します。
iPhone用アプリで接続IDを設定する
PC用アプリとiPhone用アプリを連携させるため、共に同じ接続IDを使用する必要があります。
iPhone用アプリを起動し、接続IDを「変更する」ボタンを押します。
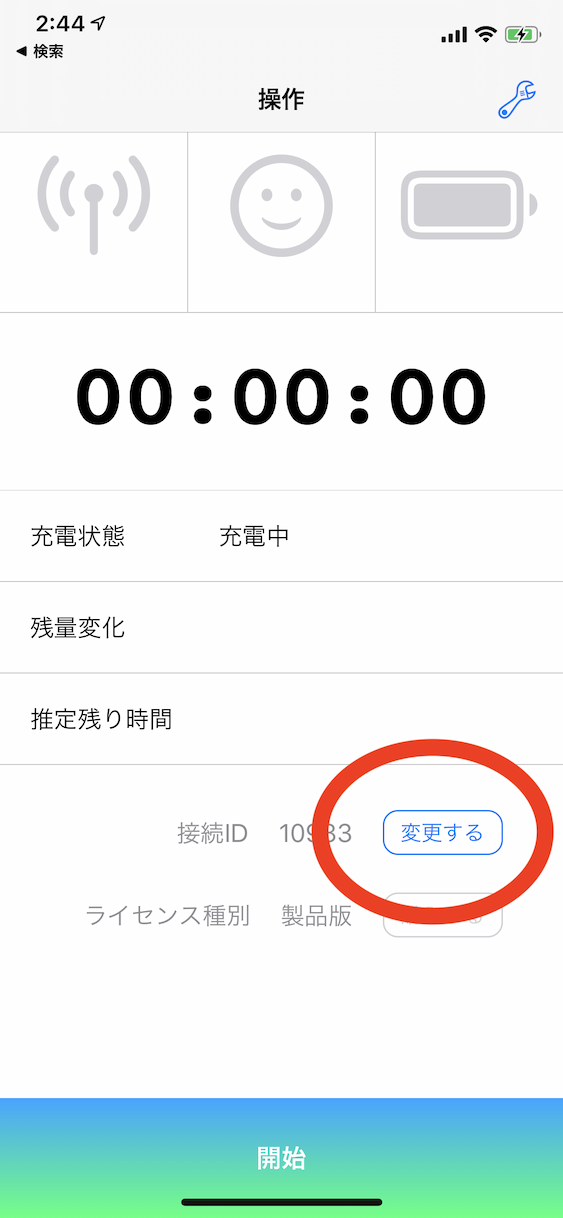
変更画面が表示されるので、PC用アプリの左上に表示されている5桁の数字を入力しOKを押してください。
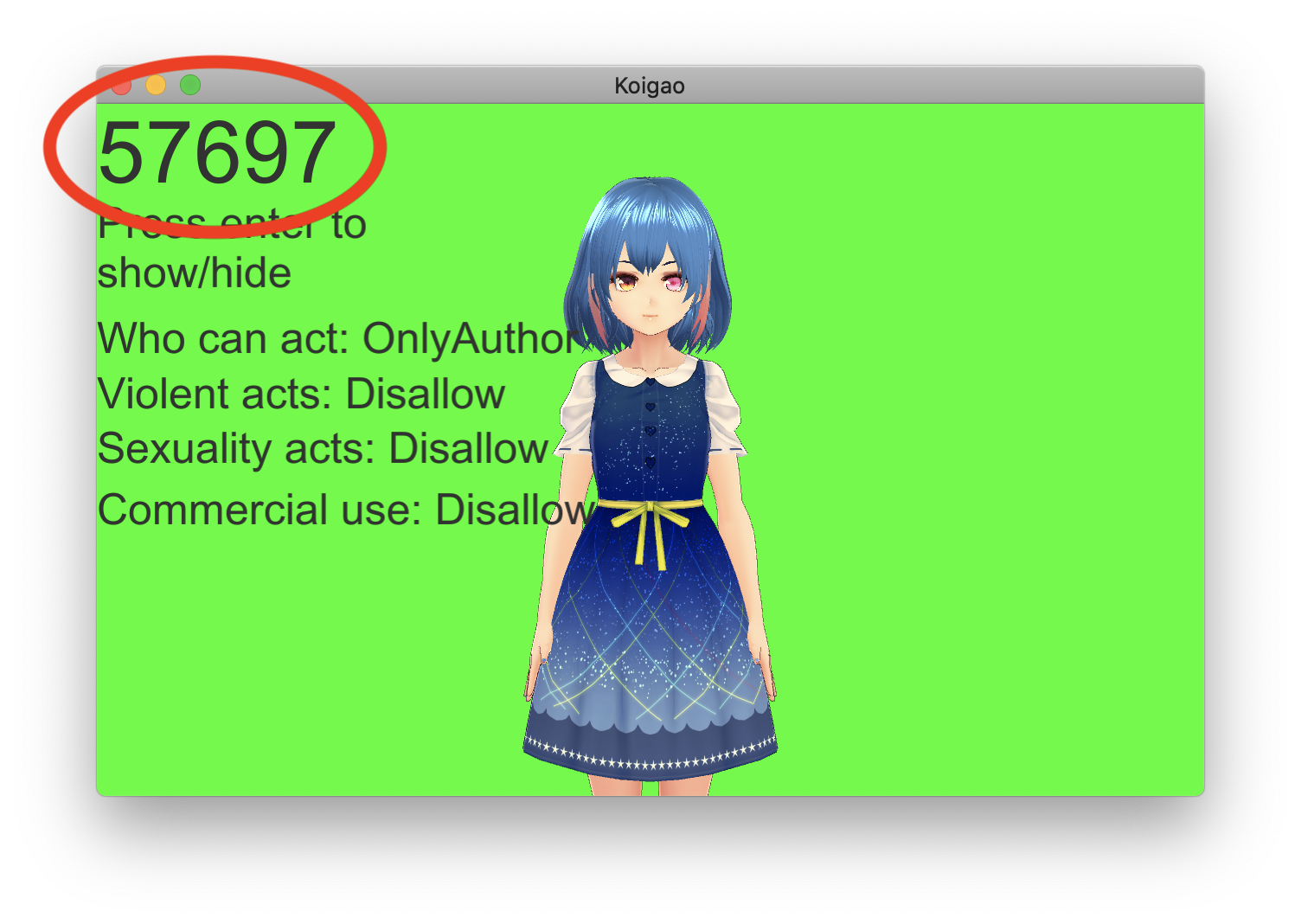
正常に設定ができていれば、iPhone用アプリの画面一番下にある「開始」ボタンを押すと顔認識が始まり、PC用アプリでモデルが動き始めます。
動かない場合は、ファイアウォールやセキュリティソフトなどの設定を見直してください。(特にWindowsでは、ファイアウォールの接続許可ダイアログでデフォルトでプライベートネットワークにチェックが入っていないことがあるようです)
PC用アプリでEnterキーを押すと、接続IDなどの情報が非表示になります。
Windows版をご利用の方は、さらに設定が必要な場合があります。動かない方は こちら を参考に設定してください。
ここまででiPhone用アプリとPC用アプリの連携設定は完了です。ご自身のモデルへの差し替えや、その他の機能の紹介は こちら